Инструкция + По Созданию Загрузочной Флешки

Как сделать загрузочную флешку Windows правильно – подробная инструкция. Итак, правильное создание загрузочной флешки.
Бесплатной программы WinSetupFromUSB, предназначенной для создания загрузочной или мультизагрузочной флешки я уже не раз касался в статьях на этом сайте. Кроме этого, многие другие тематические ресурсы могут обратить ваше внимание на этот инструмент, как один из наиболее функциональных в том, что касается записи загрузочных USB накопителей. Однако, многие пользователи, особенно начинающие, впервые запустив программу, не знают, как пользоваться WinSetupFromUSB, удивляются тому, что «все по-английски» и, в итоге, используют другой, возможно более простой, но зачастую менее функциональный вариант. Именно для них и предназначена эта базовая инструкция по использованию программы применительно к наиболее распространенным задачам. См. также: Программы для создания загрузочной флешки. Прежде всего, хочу обратить ваше внимание на то, что задав соответствующий запрос в поисковой системе вы, с большой вероятностью, наткнетесь на сайт, на котором будет присутствовать множество непонятно куда ведущих зеленых кнопок Download, а после того, как нужная ссылка для скачивания будет обнаружена, выяснится, что при установке WinSetupFromUSB на компьютер установилось еще несколько «мусорных» программ сомнительной полезности. Для того, чтобы этого не произошло, достаточно зайти на официальный сайт программы http://www.winsetupfromusb.com/downloads/, и скачать ее. Чуть менее месяца (17 октября 2013) назад вышла финальная версия 1.0, именно ее мы и будем рассматривать (до этого наиболее часто используемыми были WinSetupFromUSB 1.0 beta6 и beta8). Обновление 2015: Текущая версия 1.4, работа с программой не претерпела изменений. Ниже в статье представлена видео инструкция по использованию WinSetupFromUSB 1.4. Кстати, программа не требует установки: нужно распаковать архив с ней и запустить нужную версию — 32-разрядную или же x64. Как сделать загрузочную флешку с помощью программы WinSetupFromUSB Несмотря на то, что создание загрузочной флешки — это не все, что можно делать с использованием данной утилиты (которая на самом деле включает в себя еще, как минимум 3 дополнительных инструмента для работы с USB накопителями), данная задача все-таки является основной. А потому я продемонстрирую самый быстрый и простой способ ее выполнить. В главном окне программы в верхнем поле выберите тот USB накопитель, на который будет производиться запись. Учтите, что все данные на нем будут удалены. Также отметьте галочкой пункт AutoFormat it with FBinst — это автоматически отформатирует флешку и приготовит ее к превращению в загрузочную, когда вы начнете. На самом деле, это можно выполнить вручную с помощью утилит Bootice, RMPrepUSB, но, как я уже говорил, инструкция для начинающих и мы будем пользоваться самым простым способом. Примечание: Однако, отмечать пункт для автоматического форматирования следует только если вы впервые записываете образы на флешку с помощью данной программы. Если у вас уже есть загрузочная флешка, созданная в WinSetupFromUSB и на нее требуется добавить, например, еще одну установку Windows, то просто выполняете действия ниже, без форматирования. После того, как все необходимые дистрибутивы были добавлены, просто нажимаем кнопку Go, утвердительно отвечаем на два предупреждения и начинаем ждать. Замечу, если вы делаете загрузочный USB накопитель, на котором присутствует Windows 7 или Windows 8, при копировании файла windows.wim может показаться, что WinSetupFromUSB завис. Это не так, наберитесь терпения и ожидайте. Видео инструкция по использованию WinSetupFromUSB Записал также небольшое видео, в котором подробно показано, как сделать загрузочную или мультизагрузочную флешку в описываемой программе. Возможно, кому-то так будет проще понять, что к чему. Заключение На этом инструкция по использованию WinSetupFromUSB завершена. Все что вам осталось — поставить загрузку с флешки в BIOS компьютера и использовать только что созданный накопитель и загрузиться с него. Как я уже сказал, это не все возможности программы, но в подавляющем большинстве случаев описанных пунктов будет вполне достаточно.
Для создания загрузочной флешки существует много способов и программ. Одной из таких программ является Ultraiso.
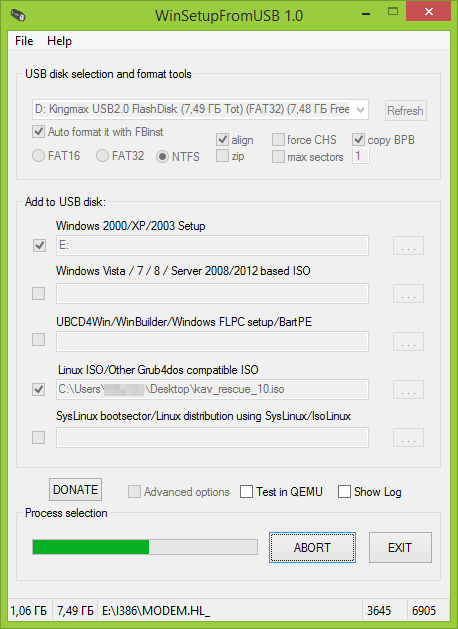
Отбросьте сомнения, поверьте в свои силы, сделать загрузочную флешку Windows 7 или XP – это проще простого, и в этом Вы обязательно убедитесь. Есть несколько способов создания загрузочной флешки – простые и умные, горбатые и кривые, какой выбрать – решать вам. В данной же статье я постараюсь показать вам достаточно простой метод и со 100% работоспособностью. Хотите вы того или нет, но в скором времени мир оптических накопителей канет в лету и никогда больше не вернётся, создавать загрузочную флешку придется научиться всем без исключения, и на мой взгляд это лучше сделать до, чем после обвала ОС. Реализовать вашу потребность поможет тысячекратно-проверенная программа для загрузочной флешки WinSetupFromUSB. Итак, правильное создание загрузочной флешки потребует от вас следующее. Flash накопитель объёмом: для Windows XP от 1GB, для Windows 7 от 4GB до 8GB (зависит от размера iso образа). Далее вам понадобиться хороший ISO образ ОС Windows, и заметьте — не шмурдяк пересобранный непонятно кем, с набором устаревших программ, а 100% рабочую официальную версию Windows. Именно такой образ избавит вас от сюрпризов, обеспечит безошибочную работу и обновление DirectX, драйверов и т.д., позволит сделать качественную загрузочную флешку 7, XP. Для тех, у кого проблемы с образом Windows iso – диск поцарапался, сломался DVD накопитель, отсутствует в ноутбуке изначально, лень создавать образ и т.п., предлагаю воспользоваться крупнейшим русскоязычным торрент трекером и заполнить этот пробел. Torrent Windows 7 разделён на три составляющие, вы сможете выбрать — версию ОС по разрядности 32-bit или 64-bit, либо образ включающий в себя все версии Win 7 от Starter до Ultimate. Скачать ISO образ ОС Windows XP. Скачать образ ISO Windows 7. Вторая весьма необходимая нам вещь – это программа для загрузочной флешки WinSetupFromUSB. Не требует установки, достаточно скачать и распаковать в папку. Во избежание каких-либо сюрпризов, название папки и сам путь к ней не должен содержать русских букаФ, пользуйтесь латиницей – английскими. Скачать программу WinSetupFromUSB. Рядом с папкой WinSetupFromUSB создаём еще одну с интуитивно-понятным названием Windows 7 или XP. Открываем файловый менеджер Total Commander (если не знаете что это – пришло время научиться оперировать файлами правильно) или архиватор WinRAR – распаковываем образ iso в созданную папку. Остаётся озвучить последнюю предостерегающую фазу – перенос и сохранение важной для вас информации с USB flash накопителя на жесткий диск. Первым шагом в процессе создания загрузочной флешки Windows будет произведено форматирование – очистка и переразметка носителя. Шаг первый. Обращаем свой взор на рабочий стол, двойным кликом запускаем ярлык «Компьютер», правой кнопкой мыши нажимаем на ярлык флешки. В открывшемся меню, левой кнопкой жмём на – «форматировать», далее — что выбрать и куда нажать, показано на картинке. Дожидаемся завершения, подготовительный процесс завершен, мы 100% готовы сделать загрузочную флешку Windows 7 правильно и с первого раза. Открываем папку с программой WinSetupFromUSB – запускаем, в открывшемся окне программы указываем на флешку (если не подхватила автоматом), жмём на кнопку – Bootice. В следующем окошечке нажимаем на кнопку — PerformFormat. В новом окне нам потребуется выбрать — USB-HDDmode, затем нажать на кнопку –NextStep. В четвёртом миниатюрном окошечке WinSetupFromUSB указываем на стандарт файловой системы – NTFS, нажимаем – ОК. Далее вы увидите ряд подтверждающих запросов – соглашаетесь со всеми, ожидаете завершения процесса. Далее, закрываем все второстепенные окошки, оставляем только главное окно программы WinSetupFromUSB (с которого начинали). Владельцы ОС Windows XP ставят галочку у соответствующего пункта, затем указывают путь к папке с распакованным iso образом. Владельцы майкрософт виндоус 7, Vista находят свой пункт (он будет чуть ниже) и также указывают путь к образу. Проверяем правильность выбора, жмем кнопку – OK. Следующим действием мы повелеваем WinSetupFromUSB сделать загрузочную флешку 7, XP, Vista. Жмём кнопочку – GO, и оставляем компьютер в покое. Берем свои шаловливые ручки и несём на кухню, силой воли заставляем их налить чайку или кофейку – не спеша наслаждаемся напитком. Это простая предосторожность, своим отсутствием вы обеспечите непрерывное создание загрузочной флешки Windows, не сможете вызвать ошибку, перегрузить процессор, загнать в ступор файловую подсистему и т.д. В зависимости от скоростных характеристик вашего ПК, минут через 5-15 вы увидите маленькое окошко с надписью –«Job done» – загрузочная флешка создана. Вот собственно и вся наука, как сделать образ загрузочной флешки – вы теперь знаете. Как видите – ничего архисложного и невозможного, главное в этом деле — сохранять последовательность действий и всё у вас обязательно получится. Как сделать флешку загрузочной в BIOS. Для успешной установки Windows с флешки, осталось ответить на один лишь вопрос -как сделать флешку загрузочным диском в БИОС? Вопрос важный, ибо запуск установки отличается, от привычного для вас порядка, с DVD диском, что приводит к распространённой ошибке и удивлённому взгляду. Для тех, кто упустил из виду, напоминаю – в процессе создания флешки мы выбирали пункт USB-HDD. Загрузочная флешка распознаётся именно так, как мы её назвали, поэтому искать привычную для DVD активацию в разделе BIOS – First Boot Device [HardDisk] – не надо. Помещаем установочную флешку в свободный USB 2.0 разъём, ждём — пока её подхватит ПК, уходим в перезагрузку. В процессе загрузки системы жмём Delete или F2, входим в BIOS. В зависимости от версии БИОС название необходимого Boot сектора может отличаться, но принцип действия будет тот же. Открываем «Advanced BIOS Features». Далее жмём на раздел «BootSeq & FloppySetup», находим «Hard Disk Boot Priority», заходим и наблюдаем список установленных в вашем ПК накопителей. Ваша загрузочная флешка должна быть на почётном последнем месте – именно это необходимо исправить. Чтобы сделать флешку загрузочным диском, нам нужно поднять её вверх списка — используя стрелки клавиатуры (вверх-вниз), выбираем flash накопитель. Далее используем клавиши «+», жмём — пока установочная флешка не станет первой в списке. Завершаем манипуляции в BIOS нажатием кнопки «F10» (сохранить). Для того чтобы сделать флешку загрузочной в BIOS – UEFI, находим всё тот же сектор Boot – Загрузка, перед нами открывается «Fixed Boot Order» и море «Boot Option» под ним– это настройка последовательности загрузки системы.Смотрим на «Boot Option #1» –как правило, там находится жесткий диск или SSD, его система опрашивает первым и с него же начинается загрузка операционной системы. Нажимаем на «Boot Option #1», находим и выбираем надпись «USB Key:» с названием вашей флешки. Жмём «F10» — установка Windows 7 с флешки началась, далее — ждём первой перезагрузки, заходим в BIOS, возвращаем жесткий диск на первое место, сохраняемся. После перезагрузки установка продолжится, если прозевали этот момент – откажитесь от повторной установки, ПК начнет перезагружаться, зайдите в БИОС – верните HDD на место. Как сделать образ загрузочной флешки активным в БИОС-е – и это вы теперь знаете. Вероятность того что у вас ничего не получится практически равна нулю – и это не просто слова – это доказано уже не одним десятком тысяч пользователей. Немножко внимания плюс последовательность действий – большего от вас не требуется. № 2 — установка Windows 7 с флешки. Перед установкой ОС советую глянуть на – полезные программы для ПК, уверен, найдёте для себя что-нибудь интересное. Ну, а после успешной установки операционной системы, не забудьте рассказать друзьям,как сделать загрузочную флешку Windows 7 правильно – полезно будет всем. Удачи! Как купить игровой компьютер. Как выбрать ноутбук.
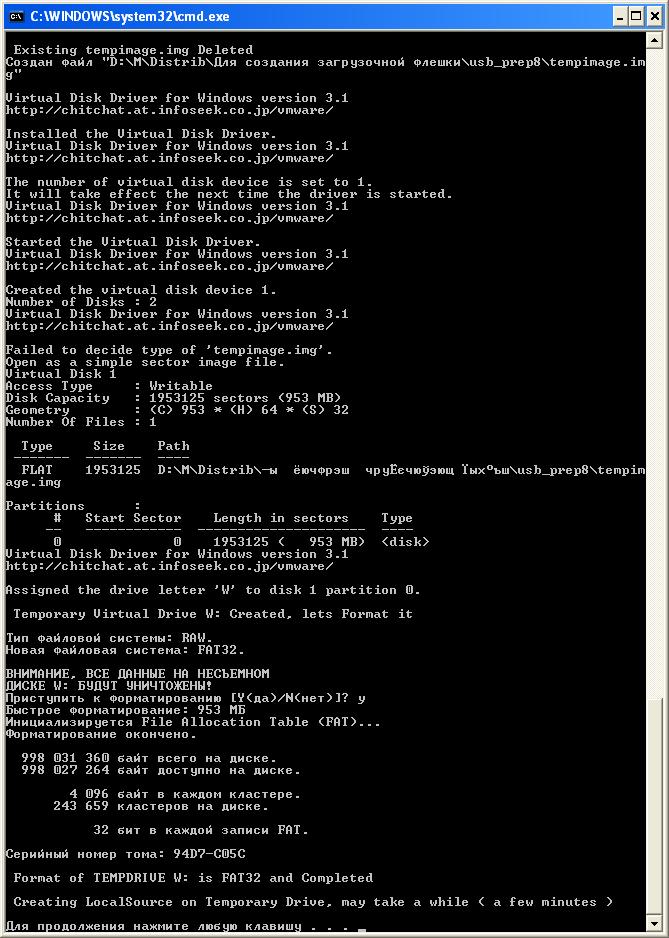
Rufus также немного быстрее при создании загрузочного Linux USB-диска Other improvements (Notify when no update is available on manual check, add 4 ГБ RAM, с контроллером USB 3.0 и флешкой 16 ГБ USB 3.0 ADATA S102.
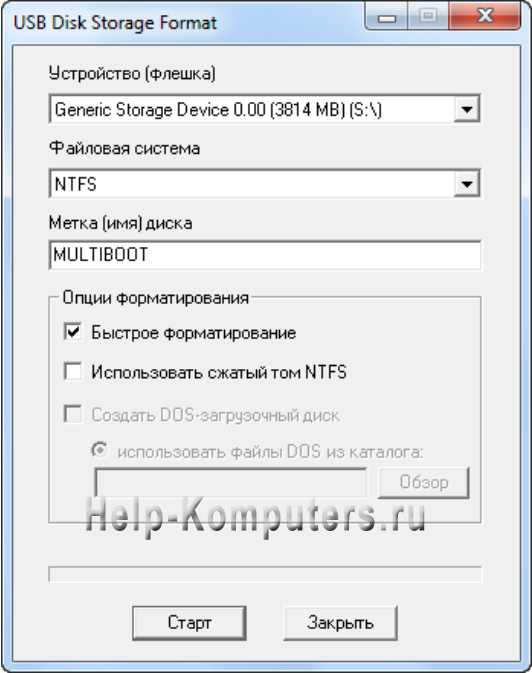
Сделал видео урок по создание загрузочной флешки с помощью Сылка на текстовый мануал : http://wintoflash.ru/news/zapisyvaem_.
Первый более лёгкий, подходит также для Windows 7 и к нему есть видео мануал, где показано как создать загрузочную флешку. Второй способ более.
Создание загрузочной и мультизагрузочной флешки в бесплатной программе WinSetupFromUSB. Руководство о том, как пользоваться.

Создание загрузочной флешки без программ Подробно этот способ описан в инструкции Загрузочная флешка без программ.